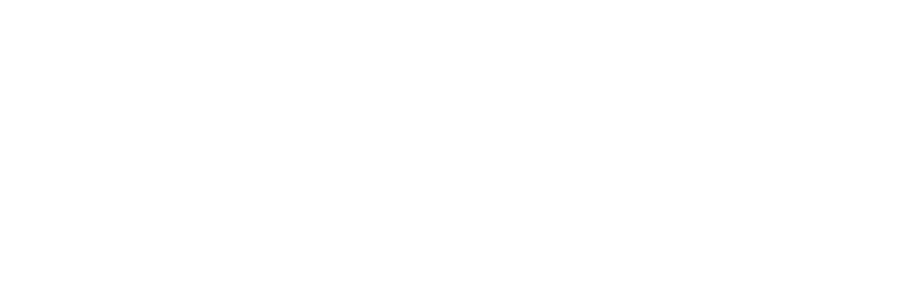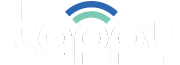Hai acquistato il TappyTag? Ecco come configurarlo
Dall’home page dell’app cliccare sul bottone Carica TappyTag
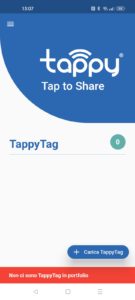
Cliccare sull’icona Tappy e avvicinare il TappyTag al retro del telefono o comunque in una posizione in grado di rilevarlo.
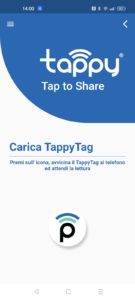
Dopo la lettura del TappyTag attendi qualche secondo: si aprirà la schermata seguente in cui inserirai la chiave di attivazione che riceverai per mail.
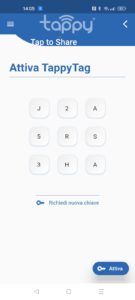
Inserito il codice di attivazione, premere il bottone Attiva per concludere il caricamento; si aprirà la schermata con l’elenco dei tuoi TappyTag: quello appena attivato comparirà in cima alla lista con un nome (preceduto dal segno +) e un nuovo profilo dati associato: il profilo creato, che poi andrai a modificare, è indicato in verde.
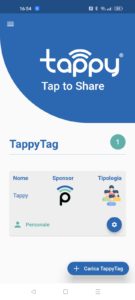
Il profilo appena creato contiene solo alcuni dati di base generici: al prossimo passo vedremo come modificarlo con i propri dati.
Dal menu principale selezionare la voce Profili: comparirà una lista di profili esistenti fra cui quello creato automaticamente al caricamento del TappyTag.
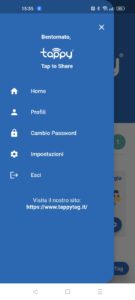
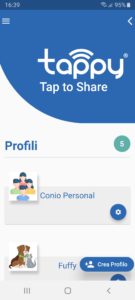
Selezionare il profilo da modificare e cliccare sull’icona blu in basso a destra: premere la voce Modifica Profilo.
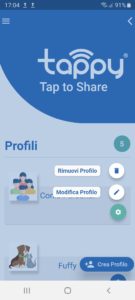
Procedere quindi con la compilazione dei singoli campi dati:
- Nome profilo: ad uso interno dell’app per distinguere fra loro i vari profili creati;
- Titolo: Testo che viene evidenziato in cima alla pagina dei dati condivisi (es. Nome del proprietario dati);
- Sottotitolo: testo visualizzato sotto il titolo (es. Nome azienda o ruolo aziendale);
- Intro: testo descrittivo del profilo dati.
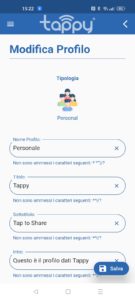
Cliccando su Scegli File si può caricare un’immagine da associare al profilo prendendola dalla galleria fotografica dello smartphone o direttamente dalla camera.
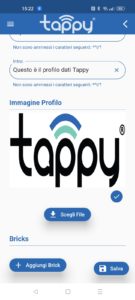
Procedere quindi al caricamento dei singoli brick che compongono il profilo dati: premere sull’icona Aggiungi Brick e selezionare la categoria desiderata. In questo esempio inseriremo un indirizzo email che appartiene alla categoria Contatti:
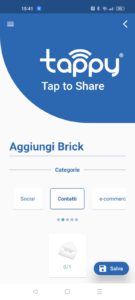
quindi cliccando su Contatti viene visualizzata la lista dei brick disponibili per la categoria (per ogni brick viene riportato il numero di utilizzi e la disponibilità): clicchiamo sull’icona dell’email per abilitare il box in cui inserire l’indirizzo.
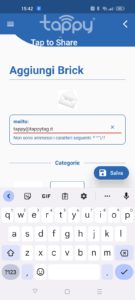
Cliccando quindi su Salva si torna alla form di modifica profilo con aggiunto il brick inserito. Premendo ancora su Salva si completa il profilo.
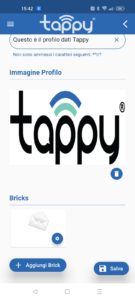
Il TappyTag è ora predisposto per visualizzare i dati del profilo associato
N.B. l’elenco dei brick può essere riordinato con un semplice drag and drop prima del salvataggio.
Nel caso in cui il profilo preveda più brick dello stesso tipo, verrà anche abilitato un box Label: il testo inserito verrà visualizzato nella pagina di condivisione sotto l’icona del brick (es. se inserisco due indirizzi email, posso distinguerli inserendo due label indentificative).
Due brick necessitano di una nota:

Il testo del brick dedicato all’indirizzo può contenere il carattere @ che viene interpretato come un ritorno a capo. Es. scrivendo “Via Boccaccio, 45 @ Milano” nella pagina di condivisione, cliccando sull’icona, verrà visualizzato:
- Via Boccaccio, 45
- Milano

Il brick di inserimento testo, generico, crea nella pagina di condivisione una riga, evidenziata, contenente il testo inserito. Viene utilizzato per creare intestazioni di sezione in cui inserire bricks dello stesso tipo oppure per inserire messaggi testuali in evidenza.